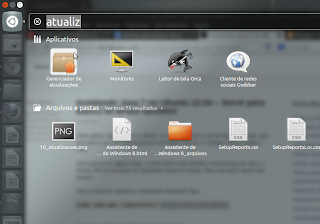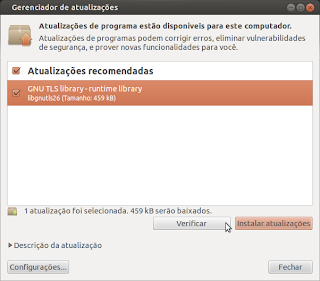A Amazon fez o maior estardalhaço com sua proposta de utilizar drones nas suas entregas. E o pior é que a ideia nem é nova, a pizzaria Domino's já tinha feito um vídeo semelhante.
Como todo mundo parece estar entrando nessa onda, os 2Carneiros resolveram lançar seu próprio serviço de entregas com drones!
Vejam o vídeo:
terça-feira, 17 de dezembro de 2013
Os 2Carneiros também fazem entrega com drones
Marcadores:
2carneiros,
diy,
drones,
paternidade,
quad,
uav,
vant
sábado, 24 de agosto de 2013
Manjaro - Um Arch Linux para Iniciantes, com Interface Gráfica de Fábrica!!
ATUALIZAÇÃO (em 18/06/2014): sugiro olhar meu post mais recente sobre o assunto, em que ensino a instalar a versão 0.8.9 do Manjaro.
Depois de ler meus posts sobre o Arch Linux (como instalar a versão 2012.09.07 e versão 2013.01.04), muita gente ficou esperando (em vão, foi mal!) um post sobre como colocar uma interface gráfica nele.
E agora, depois de mais de 6 meses apanhando (e fazendo outras coisas, confesso!), finalmente consegui! Não é exatamente o Arch Linux, mas é quase... E o melhor: funciona no meu netbook velho, um ASUS EeePC 2g Surf, lançado em 2007.
Estou falando do Manjaro, uma distribuição Linux que tenta aproveitar as vantagens do Arch Linux de uma forma mais acessível a iniciantes.
O que os desenvolvedores dessa distribuição almejam é disponibilizar um sistema 100% compatível com o Arch Linux, mas que já venha pronto para usar, com interface gráfica e tudo.
E não é que os caras conseguiram? Claro que nem tudo são flores, se não eu não teria levado tanto tempo, não teria escrito este post e você não estaria lendo, mas vou dar o bizú completo para vocês agora.
Se vocês não leram meus posts anteriores, vou resumir. Eu já tinha tentado instalar o Arch Linux duas vezes. Na primeira, sofri um bocado só para conseguir dar boot usando o UNetbootin. Na segunda, sofri bem menos, mas levei um tempão só para colocar o sistema básico rodando (sem interface gráfica).
Com o Manjaro, a coisa foi um pouco mais fácil, mas tive meus percalços. Esse post se destina a te ajudar a evitar esses percalços. Se tiver outras dúvidas, coloque nos comentários, que vou complementando o post.
A versão 0.8.6 é boa. Vai com fé!
- Eu havia tentado instalar o Manjaro 0.8.5, mas o instalador gráfico não funcionava bem na versão 32 bits. Para a versão 0.8.6 isso foi corrigido. Eu usei a versão OpenBox. Acho que li em algum lugar que ela era mais leve, agora não me lembro.
- No momento em que estou escrevendo este post, a versão 0.8.6 é a versão atual. Se você estiver lendo depois e a versão 0.8.6 não estiver disponível, tente uma versão anterior e veja se obtém sucesso. Novas versões tendem a levar algum tempo para estabilizar. No mundo do Linux, muitas vezes as versões com número ímpar apresentam inovações e as versões com número par são mais estáveis. Na dúvida, procure a versão par.
Use a versão i686, isso quer dizer 32 bits!
- Eu sempre me confundo com essas denominações de versões. Quando estava tentando instalar o Arch, ele tinha uma versão "dual", mas depois fiquei na dúvida: i686 ou x86_64? Eu devia ter sacado que "x86_64" é 64 bits, né? Mas achei que i686 era Pentium e x86 era não Pentium (Celeron inclusive?), sei lá... Maluquice minha. Se você está procurando uma distribuição que sirva num computador velho, vá de i686.
2GB não são suficientes! Você precisa de pelo menos 4GB!
- Meu netbook só tem 2GB de SSD internamente. O cartão de memória que eu estava tentando usar também só tinha 2GB. Pode esquecer. Arrumem um cartão SD de 4GB ou um pendrive de pelo menos esse tamanho.
ImageWriter não serve. Use o UNetBootin.
- O manual do Manjaro fala nesse ImageWriter para colocar a mídia ISO do instalador no pendrive. Eu cheguei a instalar esse ImageWriter, mas acabei usando meu bom e velho UNetBootin.
- Na minha primeira tentativa de instalação do Arch Linux, tive que alterar o arquivo syslinux.cfg depois de usar o UNetBootin, mas desta vez, com o Manjaro 0.8.6, não precisei de nada disso. Foi gravar a imagem e partir para a instalação.
GRUB não instala - Path `/boot/grub' is not readable by GRUB on boot. Installation is impossible. Aborting.
- Se você mudou o tipo de filesystem usado pelo cartão SD durante a instalação (de ext3 para ext4, por exemplo), o GRUB vai se perder e não vai conseguir instalar.
 - O que você precisa fazer é já estar com o disco particionado quando começar a instalação. Se precisar particionar para instalar, faça assim: comece a instalação e vá até o particionamento. Pare. Reinicie o netbook e comece de novo a instalação, dessa vez pulando o particionamento.
- O que você precisa fazer é já estar com o disco particionado quando começar a instalação. Se precisar particionar para instalar, faça assim: comece a instalação e vá até o particionamento. Pare. Reinicie o netbook e comece de novo a instalação, dessa vez pulando o particionamento.
- Lembre-se de, ao particionar, deixar 1MB no início da partição para o GRUB, ou terá o problema abaixo (embedding too small).
Leia mais sobre o assunto aqui (em inglês)
GRUB não instala - "embedding area is unusually small, core.img won't fit in it":
- Você precisa deixar um pequeno espaço no início do cartão SD (ou pendrive) para o boot loader. Se você não fez isso (eu não fiz), você receberá uma tela de erro como esta, dizendo que sua área de "embedding" é muito pequena e que o "core.img" não vai caber nela.
- Aí você tem duas opções: ou começa tudo de novo deixando um espaço vazio no início do cartão SD na hora de particionar; ou
- de dentro do próprio Manjaro, você pode rodar o GParted e mover a primeira partição 1MB para a frente. Você pode fazer isso com a tela do instalador aberta, e depois retomar a instalação. Eu fiz a alteração e voltei no passo "2. Disk Preparation" só para informar qual partição eu estava usando. Depois pulei direto para o passo "5. Install Bootloader" para terminar a instalação.
- A primeira alternativa (começar de novo) não é tão mal, já que a segunda (mover a partição) leva uns 15 minutos. Claro que, se você está lendo isso antes de começar, não vai precisar passar por este problema.
Leia mais aqui (em inglês)
Login não funciona:
- Quando finalmente consegui fazer a instalação completa, descobri que as senhas que informei durante a instalação não funcionavam... O teclado do meu netbook (Asus 2g Surf) é bem pequeno e eu acho que o Num Lock é ligado pelo Manjaro durante o boot, o que muda a letra "o" para "6", o "j" para "1" e outras maluquices que tornam quase impossível digitar uma senha corretamente.
- O problema é que há alguns caracteres que não aparecem na tela, mas o Linux registra na senha e depois você não consegue mais digitar exatamente estes caracteres na hora de logar.
- Para evitar que isso aconteça com você, teste o teclado quando ele te pedir para colocar a senha. Aperte Ctrl+Alt+F1 e vá para o console (tela preta). Se precisar de senha, o usuário padrão é manjaro e a senha é manjaro. Digite qualquer coisa aí e veja se o teclado está funcionando como deveria. Desligue o Num Lock com Fn+F11, se for o caso. Para voltar para a interface gráfica, aperte Alt+F7.
- Se você fez como eu e instalou tudo para descobrir depois que não consegue acertar a senha de jeito nenhum, há uma solução. Siga os passos abaixo.
- Coloque o cartão de memória em outro computador, de preferência um linux em que você tenha acesso como root.
- Procure, no cartão de memória (não no seu computador), o arquivo etc/passwd. Provavelmente vai ser algo como /media/SDCard/etc/passwd. Atenção: não confunda com o /etc/passwd do computador onde você colocou o cartão SD (ou pendrive).
- Altere esse arquivo, onde aparece root:*****:0:0:root (**** é um monte de caracteres, que podem ir até a outra linha). Altere para:
root::0:0:root
- Isso vai zerar a senha do root, deixando você entrar sem senha. Você pode fazer o mesmo para o usuário manjaro (ou o que você criou). Vai ficar:
manjaro::1000:100::/home/manjar:/bin/bash
- Altere também o arquivo /media/SDCard/etc/shadow. O procedimento é mesmo, eliminar o campo de senha, deixando o vazio. Algo como:
root::15930::::::
manjaro::15930:0:99999:7:::
- Isso deve resolver. Agora você conseguirá acessar o Manjaro. Recomendo que você coloque senhas nos dois usuários assim que conseguir usá-los.
Leia mais aqui (em inglês)
Próximos passos:
- Com a máquina devidamente instalada, eu recomendaria algumas ações:
- Desligar o Num Lock na inicialização. Ainda não descobri como fazer isso, mas tenho certeza de que há uma maneira. É muito irritante ficar brigando com o tecladinho do netbook. Se você estiver usando um teclado USB plugado nele, acho que nem vai perceber.
- Desligar a inicialização automática da interface gráfica. Meu netbook não é exatamente uma bala e eu me viro bem no console, então acho que deixaria para rodar a interface gráfica quando ela fosse realmente necessária. Depende do que eu for fazer com ele.
- Instalar a IDE do Arduino. Eu tenho brincado muito com o Arduino e acho que esse netbook seria o acompanhamento perfeito para ele, mas ainda não me aventurei a instalar a IDE. Se alguém lendo isso já tiver instalado o Arduino no Manjaro (ou no Arch) e quiser me dar a dica nos comentários, agradeço.
Para ver outros posts similares, clique nas tags manjaro, linux ou netbook, abaixo.
ATUALIZAÇÃO (em 18/06/2014): se você leu tudo e se animou a experimentar o Manjaro, sugiro olhar meu post mais recente sobre o assunto, em que ensino a instalar a versão 0.8.9.
Abraços,
Otávio
Depois de ler meus posts sobre o Arch Linux (como instalar a versão 2012.09.07 e versão 2013.01.04), muita gente ficou esperando (em vão, foi mal!) um post sobre como colocar uma interface gráfica nele.
E agora, depois de mais de 6 meses apanhando (e fazendo outras coisas, confesso!), finalmente consegui! Não é exatamente o Arch Linux, mas é quase... E o melhor: funciona no meu netbook velho, um ASUS EeePC 2g Surf, lançado em 2007.
Estou falando do Manjaro, uma distribuição Linux que tenta aproveitar as vantagens do Arch Linux de uma forma mais acessível a iniciantes.
O que os desenvolvedores dessa distribuição almejam é disponibilizar um sistema 100% compatível com o Arch Linux, mas que já venha pronto para usar, com interface gráfica e tudo.
E não é que os caras conseguiram? Claro que nem tudo são flores, se não eu não teria levado tanto tempo, não teria escrito este post e você não estaria lendo, mas vou dar o bizú completo para vocês agora.
Se vocês não leram meus posts anteriores, vou resumir. Eu já tinha tentado instalar o Arch Linux duas vezes. Na primeira, sofri um bocado só para conseguir dar boot usando o UNetbootin. Na segunda, sofri bem menos, mas levei um tempão só para colocar o sistema básico rodando (sem interface gráfica).
Com o Manjaro, a coisa foi um pouco mais fácil, mas tive meus percalços. Esse post se destina a te ajudar a evitar esses percalços. Se tiver outras dúvidas, coloque nos comentários, que vou complementando o post.
A versão 0.8.6 é boa. Vai com fé!
- Eu havia tentado instalar o Manjaro 0.8.5, mas o instalador gráfico não funcionava bem na versão 32 bits. Para a versão 0.8.6 isso foi corrigido. Eu usei a versão OpenBox. Acho que li em algum lugar que ela era mais leve, agora não me lembro.
- No momento em que estou escrevendo este post, a versão 0.8.6 é a versão atual. Se você estiver lendo depois e a versão 0.8.6 não estiver disponível, tente uma versão anterior e veja se obtém sucesso. Novas versões tendem a levar algum tempo para estabilizar. No mundo do Linux, muitas vezes as versões com número ímpar apresentam inovações e as versões com número par são mais estáveis. Na dúvida, procure a versão par.
Use a versão i686, isso quer dizer 32 bits!
- Eu sempre me confundo com essas denominações de versões. Quando estava tentando instalar o Arch, ele tinha uma versão "dual", mas depois fiquei na dúvida: i686 ou x86_64? Eu devia ter sacado que "x86_64" é 64 bits, né? Mas achei que i686 era Pentium e x86 era não Pentium (Celeron inclusive?), sei lá... Maluquice minha. Se você está procurando uma distribuição que sirva num computador velho, vá de i686.
2GB não são suficientes! Você precisa de pelo menos 4GB!
- Meu netbook só tem 2GB de SSD internamente. O cartão de memória que eu estava tentando usar também só tinha 2GB. Pode esquecer. Arrumem um cartão SD de 4GB ou um pendrive de pelo menos esse tamanho.
ImageWriter não serve. Use o UNetBootin.
- O manual do Manjaro fala nesse ImageWriter para colocar a mídia ISO do instalador no pendrive. Eu cheguei a instalar esse ImageWriter, mas acabei usando meu bom e velho UNetBootin.
- Na minha primeira tentativa de instalação do Arch Linux, tive que alterar o arquivo syslinux.cfg depois de usar o UNetBootin, mas desta vez, com o Manjaro 0.8.6, não precisei de nada disso. Foi gravar a imagem e partir para a instalação.
GRUB não instala - Path `/boot/grub' is not readable by GRUB on boot. Installation is impossible. Aborting.
- Se você mudou o tipo de filesystem usado pelo cartão SD durante a instalação (de ext3 para ext4, por exemplo), o GRUB vai se perder e não vai conseguir instalar.
 - O que você precisa fazer é já estar com o disco particionado quando começar a instalação. Se precisar particionar para instalar, faça assim: comece a instalação e vá até o particionamento. Pare. Reinicie o netbook e comece de novo a instalação, dessa vez pulando o particionamento.
- O que você precisa fazer é já estar com o disco particionado quando começar a instalação. Se precisar particionar para instalar, faça assim: comece a instalação e vá até o particionamento. Pare. Reinicie o netbook e comece de novo a instalação, dessa vez pulando o particionamento.- Lembre-se de, ao particionar, deixar 1MB no início da partição para o GRUB, ou terá o problema abaixo (embedding too small).
Leia mais sobre o assunto aqui (em inglês)
GRUB não instala - "embedding area is unusually small, core.img won't fit in it":
- Você precisa deixar um pequeno espaço no início do cartão SD (ou pendrive) para o boot loader. Se você não fez isso (eu não fiz), você receberá uma tela de erro como esta, dizendo que sua área de "embedding" é muito pequena e que o "core.img" não vai caber nela.
- Aí você tem duas opções: ou começa tudo de novo deixando um espaço vazio no início do cartão SD na hora de particionar; ou
- de dentro do próprio Manjaro, você pode rodar o GParted e mover a primeira partição 1MB para a frente. Você pode fazer isso com a tela do instalador aberta, e depois retomar a instalação. Eu fiz a alteração e voltei no passo "2. Disk Preparation" só para informar qual partição eu estava usando. Depois pulei direto para o passo "5. Install Bootloader" para terminar a instalação.
- A primeira alternativa (começar de novo) não é tão mal, já que a segunda (mover a partição) leva uns 15 minutos. Claro que, se você está lendo isso antes de começar, não vai precisar passar por este problema.
Leia mais aqui (em inglês)
Login não funciona:
- Quando finalmente consegui fazer a instalação completa, descobri que as senhas que informei durante a instalação não funcionavam... O teclado do meu netbook (Asus 2g Surf) é bem pequeno e eu acho que o Num Lock é ligado pelo Manjaro durante o boot, o que muda a letra "o" para "6", o "j" para "1" e outras maluquices que tornam quase impossível digitar uma senha corretamente.
- O problema é que há alguns caracteres que não aparecem na tela, mas o Linux registra na senha e depois você não consegue mais digitar exatamente estes caracteres na hora de logar.
- Para evitar que isso aconteça com você, teste o teclado quando ele te pedir para colocar a senha. Aperte Ctrl+Alt+F1 e vá para o console (tela preta). Se precisar de senha, o usuário padrão é manjaro e a senha é manjaro. Digite qualquer coisa aí e veja se o teclado está funcionando como deveria. Desligue o Num Lock com Fn+F11, se for o caso. Para voltar para a interface gráfica, aperte Alt+F7.
- Se você fez como eu e instalou tudo para descobrir depois que não consegue acertar a senha de jeito nenhum, há uma solução. Siga os passos abaixo.
- Coloque o cartão de memória em outro computador, de preferência um linux em que você tenha acesso como root.
- Procure, no cartão de memória (não no seu computador), o arquivo etc/passwd. Provavelmente vai ser algo como /media/SDCard/etc/passwd. Atenção: não confunda com o /etc/passwd do computador onde você colocou o cartão SD (ou pendrive).
- Altere esse arquivo, onde aparece root:*****:0:0:root (**** é um monte de caracteres, que podem ir até a outra linha). Altere para:
root::0:0:root
- Isso vai zerar a senha do root, deixando você entrar sem senha. Você pode fazer o mesmo para o usuário manjaro (ou o que você criou). Vai ficar:
manjaro::1000:100::/home/manjar:/bin/bash
- Altere também o arquivo /media/SDCard/etc/shadow. O procedimento é mesmo, eliminar o campo de senha, deixando o vazio. Algo como:
root::15930::::::
manjaro::15930:0:99999:7:::
- Isso deve resolver. Agora você conseguirá acessar o Manjaro. Recomendo que você coloque senhas nos dois usuários assim que conseguir usá-los.
Leia mais aqui (em inglês)
Próximos passos:
- Com a máquina devidamente instalada, eu recomendaria algumas ações:
- Desligar o Num Lock na inicialização. Ainda não descobri como fazer isso, mas tenho certeza de que há uma maneira. É muito irritante ficar brigando com o tecladinho do netbook. Se você estiver usando um teclado USB plugado nele, acho que nem vai perceber.
- Desligar a inicialização automática da interface gráfica. Meu netbook não é exatamente uma bala e eu me viro bem no console, então acho que deixaria para rodar a interface gráfica quando ela fosse realmente necessária. Depende do que eu for fazer com ele.
- Instalar a IDE do Arduino. Eu tenho brincado muito com o Arduino e acho que esse netbook seria o acompanhamento perfeito para ele, mas ainda não me aventurei a instalar a IDE. Se alguém lendo isso já tiver instalado o Arduino no Manjaro (ou no Arch) e quiser me dar a dica nos comentários, agradeço.
Para ver outros posts similares, clique nas tags manjaro, linux ou netbook, abaixo.
ATUALIZAÇÃO (em 18/06/2014): se você leu tudo e se animou a experimentar o Manjaro, sugiro olhar meu post mais recente sobre o assunto, em que ensino a instalar a versão 0.8.9.
Abraços,
Otávio
Marcadores:
arch linux,
instalação,
linux,
manjaro,
netbook,
tutorial
sábado, 10 de agosto de 2013
Quem são os Dois Carneiros (2Carneiros)?
O Só Mais Um Carneiro é um blog sobre qualquer coisa. Quando comecei, eu queria chamá-lo de "O Carneiro" para ser o blog do Otávio Carneiro (O. Carneiro) e ficar com cara de nome de jornal, com um artigo definido e um substantivo (ex: O Dia, A Tarde). O login "ocarneiro" estava tomado, no entanto, e eu fiquei com o "umcarneiro". No fim eu achei bom, achei que dava mais a cara de "um blog qualquer" e aí completei a ideia chamando-o de "Só mais um Carneiro".
O blog tem uma tag chamada "paternidade", que não deixa nenhuma dúvida de que ser pai é uma parte importante da minha personalidade. Eu curto isso demais e minha filha, com apenas 5 anos, acha legal ter um pai blogueiro e tenta participar sempre que pode. E foi assim que ela se tornou mais um Carneiro nesse blog. Ela ainda não sabe escrever, então a primeira aparição dela foi em um vídeo que eu fiz sobre como criar um bristlebot (um robô-escova).
 Eu nunca cheguei a escrever nada aqui sobre como fazer o tal robô escova, mas se estiverem interessados, deixem comentários que eu explico melhor. Ele é basicamente uma escova qualquer com um motor de vibração (ou motor desbalanceado) em cima. O motor precisa de uma fonte de energia, claro, então você adiciona pilhas e, opcionalmente, um interruptor. Se houver demanda, escrevo mais sobre isso.
Eu nunca cheguei a escrever nada aqui sobre como fazer o tal robô escova, mas se estiverem interessados, deixem comentários que eu explico melhor. Ele é basicamente uma escova qualquer com um motor de vibração (ou motor desbalanceado) em cima. O motor precisa de uma fonte de energia, claro, então você adiciona pilhas e, opcionalmente, um interruptor. Se houver demanda, escrevo mais sobre isso.Hoje eu abri meu presente de Dia dos Pais (uma Dremel que comprei no Palácio das Ferramentas) e resolvi fazer um segundo vídeo dos "2Carneiros". Nós falamos um pouco sobre segurança, equipamentos de proteção individual e etc., mas a graça está mesmo está na espontaneidade infantil, que eu espero não ter cortado demais editando o vídeo.
Espero que curtam! E tenham um Feliz Dia dos Pais!
Abraços,
Otávio e Júlia (2Carneiros)
UPDATE:
Marcadores:
2carneiros,
compras,
ferramentas,
paternidade,
robótica,
vídeo
sábado, 20 de julho de 2013
Bagunça Organizada
Meu amigo Jerônimo, do Blog do Je, compartilhou um artigo da Revista Wired sobre o espaço de trabalho de Casey Neistat e eu fiquei babando...
Claro que pouca gente tem o espaço e a quantidade de bugigangas que esse cara tem, mas muita gente que brinca com arduínos e outros hobbies se preocupa em como organizar tudo isso para evitar conflitos em casa com a patroa...
Assim, resolvi mostrar aqui como eu organizo meu modesto carrinho onde cabem todas as minhas brincadeiras. Fiquem à vontade para comentar e fazer sugestões, cada dia a bagunça aumenta e estou sempre pensando em como rearranjá-la.
Abs.,
Otávio

Para ver mais dicas como esta, clique no marcador "organização", logo abaixo.
Claro que pouca gente tem o espaço e a quantidade de bugigangas que esse cara tem, mas muita gente que brinca com arduínos e outros hobbies se preocupa em como organizar tudo isso para evitar conflitos em casa com a patroa...
Assim, resolvi mostrar aqui como eu organizo meu modesto carrinho onde cabem todas as minhas brincadeiras. Fiquem à vontade para comentar e fazer sugestões, cada dia a bagunça aumenta e estou sempre pensando em como rearranjá-la.
Abs.,
Otávio
Visão Geral
Comprei esse gaveteiro em um hipermercado (não lembro se Walmart ou Extra). Ele é de plástico e tem rodinhas, o que quer dizer que é bem fácil de carregar para onde eu quiser trabalhar (com mais luz, menos calor, na frente da TV, perto do computador, etc).Nível Superior - Solda e Terceira Mão
Em cima do carrinho eu deixo o ferro de solda e esse suportezinho chamado de terceira mão. Eles são pesados e desajeitados e ficam melhor aí. Na terceira mão, nesta foto, tem um eixo com engrenagens, que eu estava usando para prototipar um projeto. Essa terceira mão tem uma lupa, que eu coloquei de lado para este projeto. Não liguem para esse carretel de fio, ele vai sair daí.
Primeira Gaveta - Componentes
Essa gaveta tem, basicamente, caixas organizadoras. O tema aqui é "componentes", então cada caixa tem um tipo. Vou mostrá-las abaixo.

Resistores
Eu não queria me embananar com os resistores e ter que ficar consultando o que é mesmo cada cor em outro lugar quando precisasse, então comprei essa caixinha em uma loja de 1,99 (foi 5 reais, mas beleza) e escrevi a resistência de cada grupo no papel que vem neles. Os que não tinham papel ganharam uma fita crepe dobrada para identificar.Kit Arduino
Essa caixa é basicamente o Kit para iniciantes em Arduino que eu comprei da Robocore. Deve ter mais alguns LED's e umas garras jacaré, mas é basicamente o kit.
Transistores
Quando comprei minha estação de solda na MRE Ferramentas, vi essa caixinha de plástico antiestática e comprei também. Guardo ali os transistores e circuitos integrados, que costumo comprar na Huinfinito.
Motores
Nessa caixinha ficam meus motores. O de passo e os desbalanceados são sucata. Os servos vieram do Mercado Livre. O DC eu comprei no e-bay.Baterias e Pilhas
Minhas pilhas AA eu compro em hipermercado mesmo. As baterias de 9V e as de relógio eu comprei na Solda Fria, junto com esses cabinhos manga flexíveis.Segunda Gaveta - Ferramentas
Terceira Gaveta - Projetos em andamento
Para ver mais dicas como esta, clique no marcador "organização", logo abaixo.
Marcadores:
arduino,
compras,
eletrônica,
ferramentas,
organização,
robótica
segunda-feira, 15 de julho de 2013
Economizando papel no Linux
Quem não gosta de preservar a natureza? Pois é, no Windows eu achava muito fácil imprimir 4 páginas por folha usando o software padrão da HP, que já me dizia até como inserir o papel na impressora entre a impressão de um lado e a do outro... E no Ubuntu 12.04, como faz?
Estou assumindo que você já tem a sua impressora instalada bonitinha e que quer só usar a função "frente e verso manual", ou seja, imprimir os dois lados do papel usando uma impressora comum, que imprime de um lado só.
O procedimento é mais simples do que parece, mas mesmo assim achei que valia um post, para eu também ter onde olhar quando me esquecer...
1) Abra o seu arquivo PDF normal ou o que quer queira imprimir e aperte Ctrl+P ou vá em Arquivo... Imprimir, ou aperte seu botão favorito, sei lá...
2) Na tela de selecionar o que imprimir, escolha as páginas "1-8", ou seja, 1 a 8. Com isso você vai ter uma amostragem boa para ver se está dando certo. Marque o campo "Inverter" (confie!).
3) Na tela Configurar Página, selecione 2 em "Páginas por lado" e "Páginas pares" em "Apenas imprimir".
4) Clique "Imprimir". Por favor, não clique "Visualizar impressão"! Imprimir a partir da visualização atrapalha todo o esquema... Evite.
Sua impressora vai usar duas folhas de papel e vai imprimir as páginas 7,8 e 3,4, nessa ordem. Lembra da caixa "Inverter"? Era para ela fazer isso, deixar as páginas do final embaixo.
5) SEM MEXER EM NADA, coloque as folhas que saíram da impressora de volta na bandeja de alimentação. Se sua impressora tiver duas bandejas, use a segunda. Não fique olhando para as folhas e conferindo que você vai acabar inserindo as folhas na orientação errada. Coloque os papéis direto na bandeja, do jeitinho que saíram.
6) Volte para o seu PDF e mande imprimir de novo, agora com outras opções, conforme os próximos passos. "Não vai aparecer um botão na tela perguntando se pode imprimir o resto?" Não. Engole o choro. "No Windows tinha..." Eu sei. No Linux não tem.
7) Desta vez, desmarque a caixa "Inverter". Você quer que os lados ímpares saiam na ordem correta.
8) Mude o "Apenas Imprimir" para "Páginas Ímpares" nesta segunda rodada e mande ver! (Imprimir!)
9) Repita a operação para as páginas "9-16", "17-32", etc. Quando você ganhar confiança, pode começar a fazer "1-32", "33-64" ou até "1-64" e "65-128". Não recomendo ir além disso. Se você tentar imprimir muitas páginas por vez, vai sair aquele monte de papel, vai acabar o papel pela metade, uma folha vai grudar na outra, sua filha vai querer que você imprima borboletas para ela pintar, vai dar tudo errado! Vai com calma, é melhor.
Algumas dicas importantes:
Abraço,
Otávio
Estou assumindo que você já tem a sua impressora instalada bonitinha e que quer só usar a função "frente e verso manual", ou seja, imprimir os dois lados do papel usando uma impressora comum, que imprime de um lado só.
O procedimento é mais simples do que parece, mas mesmo assim achei que valia um post, para eu também ter onde olhar quando me esquecer...
1) Abra o seu arquivo PDF normal ou o que quer queira imprimir e aperte Ctrl+P ou vá em Arquivo... Imprimir, ou aperte seu botão favorito, sei lá...
2) Na tela de selecionar o que imprimir, escolha as páginas "1-8", ou seja, 1 a 8. Com isso você vai ter uma amostragem boa para ver se está dando certo. Marque o campo "Inverter" (confie!).
3) Na tela Configurar Página, selecione 2 em "Páginas por lado" e "Páginas pares" em "Apenas imprimir".
4) Clique "Imprimir". Por favor, não clique "Visualizar impressão"! Imprimir a partir da visualização atrapalha todo o esquema... Evite.
Sua impressora vai usar duas folhas de papel e vai imprimir as páginas 7,8 e 3,4, nessa ordem. Lembra da caixa "Inverter"? Era para ela fazer isso, deixar as páginas do final embaixo.
5) SEM MEXER EM NADA, coloque as folhas que saíram da impressora de volta na bandeja de alimentação. Se sua impressora tiver duas bandejas, use a segunda. Não fique olhando para as folhas e conferindo que você vai acabar inserindo as folhas na orientação errada. Coloque os papéis direto na bandeja, do jeitinho que saíram.
6) Volte para o seu PDF e mande imprimir de novo, agora com outras opções, conforme os próximos passos. "Não vai aparecer um botão na tela perguntando se pode imprimir o resto?" Não. Engole o choro. "No Windows tinha..." Eu sei. No Linux não tem.
7) Desta vez, desmarque a caixa "Inverter". Você quer que os lados ímpares saiam na ordem correta.
8) Mude o "Apenas Imprimir" para "Páginas Ímpares" nesta segunda rodada e mande ver! (Imprimir!)
9) Repita a operação para as páginas "9-16", "17-32", etc. Quando você ganhar confiança, pode começar a fazer "1-32", "33-64" ou até "1-64" e "65-128". Não recomendo ir além disso. Se você tentar imprimir muitas páginas por vez, vai sair aquele monte de papel, vai acabar o papel pela metade, uma folha vai grudar na outra, sua filha vai querer que você imprima borboletas para ela pintar, vai dar tudo errado! Vai com calma, é melhor.
Algumas dicas importantes:
- Verifique se você tem papel suficiente na impressora
- Se ela imprimir pela metade uma parte, depois é muito chato retomar do meio.
- Dê aquela arejada no papel antes de colocar na impressora pela primeira vez
- Torça, sopre, folheie e/ou siga as recomendações dos fabricantes.
- Se uma folha ficar colada na outra, a ordem fica toda errada.
- Não faça esse processo de arejamento na segunda rodada (impressão das páginas ímpares), pois você pode errar a orientação do papel na hora de colocar ele de volta na impressora.
- Sempre faça um teste básico (8 ou 16 páginas) antes de mandar aquele trabalho de 200 folhas.
- Há muitos detalhezinhos que você pode esquecer, então fiquem de olho.
- Se você testar com duas ou quatro páginas, não vai conseguir ver se o processo de virar o papel funcionou mesmo, então tenha coragem e vá com 8 ou 16.
Abraço,
Otávio
terça-feira, 7 de maio de 2013
Como se faz um robô
Você sabe o que é uma protoboard? Pois é, até uns dez dias atrás, eu também não sabia. Quando descobri, achei que era algo tão legal que quis arrumar um jeito de fazê-la andar... Esse post explica como eu consegui.
Uma protoboard é uma plaquinha de plástico, cheia de furinhos. O que a torna importante é o que ela tem por dentro. Filosófico, não?
Dentro da protoboard, há ligações elétricas entre os buraquinhos do meio, na vertical, e entre os buraquinhos das extremidades, na horizontal, como nesse desenho:
A vantagem disso é que, quando você quer fazer testes com componentes eletrônicos ("protótipos"), você não precisa ficar soldando ou enroscando um fio no outro, basta plugá-los na sua placa ("board").
Ficou claro, então, que a protoboard, sozinha, não faz nada. Você precisa ter um monte de componentes eletrônicos para fazer coisas interessantes, como isso aqui:
Neste meu robozinho, eu usei:
Para fazer isso tudo funcionar, vocês precisam conectar todos os componentes de forma que o controlador do Arduino consiga dizer a todos os motores como e quando se mexer. Eu usei servo motores, que são motores muito usados em aeromodelismo. Em um motor comum, enquanto houver energia, haverá movimento. Um servo motor pode ser controlado para se mover de forma mais específica. Você pode dizer em que posição ele deve ficar. No caso do meu robô, eu digo para cada perna ficar 90° em relação ao chão e depois vou dizendo para cada uma delas ficar paralela ao chão e depois perpendicular de novo, movimentando o robô.
Os servo motores que eu usei, no entanto, só giram 180°. Ou seja, cada perna não pode dar uma volta completa, então cada perna tem que ir e voltar. Para o robô não ficar indo e voltando sem sair do lugar, eu tive que fazer um pé para ele. Cortei uma embalagem de plástico e dobrei para ficar como um joelho. Ela dobra para trás para sair do caminho, mas fica firme na frente para dar propulsão ao robô quando o motor desce. Prendi essa pecinha com um arame que acabou ajudando mais ainda na propulsão. É como se o robô estivesse de salto alto, tocando o salto primeiro no chão. As analogias que eu tinha em mente eram muito mais másculas. Pensei num elefante, ficou uma galinha. Funcionou melhor, na verdade.
Eu pluguei os servos de trás nos pinos 9 (esquerda) e 10 (direita) e os da frente nos pinos 6 (esquerda) e 5 (direita). Estes pinos transmitem um sinal modularizado. Eu ainda não sei bem o que é isso, mas o fato é que esse sinal não é suficiente para energizar os motores. O arduino tem saídas de 5V e 3,3V que até poderiam energizar os motores, mas são só duas. Além disso, os motores usam muito energia e, ligados nessas portas, fazem o arduino que ficar desligando por falta de força. Então tive que colocar uma fonte extra de energia.
Eu tinha aqui 3 pilhas novas e dois suportes para 2 pilhas AA cada. Até pensei em sair para comprar mais pilhas, mas resolvi usar só as três mesmo. Se até 3,3V já movem o motor, 4,5V devia funcionar, pensei. E funcionou. Um dos suportes ficou capenga, com uma pilha só, então enrolei um fio no negativo dessa filha pilha única e liguei direto na protoboard.
De forma bem esquemática, as ligações ficaram assim:
O Fritzing, programa que usei para desenhar, não tem um desenhinho de suporte de pilha capenga, mas você pode usar três ou quatro pilhas.
Uma coisa importante a se notar é que, mesmo não usando o Arduino como fonte de energia, você precisa conectar o negativo das suas pilhas ao negativo dele, pois só assim a corrente elétrica pode sair dele e chegar até os motores.
Espero ter conseguido explicar em linhas gerais como conectar múltiplos servo motores ao Arduino. Se tiverem mais dúvidas, deixem nos comentários que eu vou tentando explicar.
Quem leu até aqui pode se interessar em saber que não precisava ter lido nada, pois eu fiz um segundo vídeo explicando essas mesmas coisas...
E quem resolver tentar fazer em casa, vai precisar do código para rodar no Arduino, então vou colá-lo aqui embaixo. Fiquem à vontade para usar o código, os desenhos, os vídeos e as fotos desse post como quiserem, só não me responsabilizem pelo que vier a dar errado.
Abraços,
Otávio
Uma protoboard é uma plaquinha de plástico, cheia de furinhos. O que a torna importante é o que ela tem por dentro. Filosófico, não?
Dentro da protoboard, há ligações elétricas entre os buraquinhos do meio, na vertical, e entre os buraquinhos das extremidades, na horizontal, como nesse desenho:
 |
| Protoboard e suas conexões verticais e horizontais |
Ficou claro, então, que a protoboard, sozinha, não faz nada. Você precisa ter um monte de componentes eletrônicos para fazer coisas interessantes, como isso aqui:
 |
| Robô feito com protoboard, arduino e servo motores |
Neste meu robozinho, eu usei:
- Uma protoboard;
- Um Arduino Uno (uma plaquinha programável);
- Quatro (4) servo motores de 9g;
- Dois suportes para duas pilhas AA;
- Três pilhas AA;
- Vários jumpers (fios com conectores) coloridos;
- Vários pedaços de fio flexível;
- Fita isolante;
- Fita crepe.
Se vocês quiserem ver o robô em movimento, aqui está um vídeo:
Os servo motores que eu usei, no entanto, só giram 180°. Ou seja, cada perna não pode dar uma volta completa, então cada perna tem que ir e voltar. Para o robô não ficar indo e voltando sem sair do lugar, eu tive que fazer um pé para ele. Cortei uma embalagem de plástico e dobrei para ficar como um joelho. Ela dobra para trás para sair do caminho, mas fica firme na frente para dar propulsão ao robô quando o motor desce. Prendi essa pecinha com um arame que acabou ajudando mais ainda na propulsão. É como se o robô estivesse de salto alto, tocando o salto primeiro no chão. As analogias que eu tinha em mente eram muito mais másculas. Pensei num elefante, ficou uma galinha. Funcionou melhor, na verdade.
Eu pluguei os servos de trás nos pinos 9 (esquerda) e 10 (direita) e os da frente nos pinos 6 (esquerda) e 5 (direita). Estes pinos transmitem um sinal modularizado. Eu ainda não sei bem o que é isso, mas o fato é que esse sinal não é suficiente para energizar os motores. O arduino tem saídas de 5V e 3,3V que até poderiam energizar os motores, mas são só duas. Além disso, os motores usam muito energia e, ligados nessas portas, fazem o arduino que ficar desligando por falta de força. Então tive que colocar uma fonte extra de energia.
 |
| Arduino com servos conectados aos pinos 10, 9, 6 e 5 |
De forma bem esquemática, as ligações ficaram assim:
 |
| Ligações dos servos e pilhas ao Arduino |
O Fritzing, programa que usei para desenhar, não tem um desenhinho de suporte de pilha capenga, mas você pode usar três ou quatro pilhas.
Uma coisa importante a se notar é que, mesmo não usando o Arduino como fonte de energia, você precisa conectar o negativo das suas pilhas ao negativo dele, pois só assim a corrente elétrica pode sair dele e chegar até os motores.
Espero ter conseguido explicar em linhas gerais como conectar múltiplos servo motores ao Arduino. Se tiverem mais dúvidas, deixem nos comentários que eu vou tentando explicar.
Quem leu até aqui pode se interessar em saber que não precisava ter lido nada, pois eu fiz um segundo vídeo explicando essas mesmas coisas...
E quem resolver tentar fazer em casa, vai precisar do código para rodar no Arduino, então vou colá-lo aqui embaixo. Fiquem à vontade para usar o código, os desenhos, os vídeos e as fotos desse post como quiserem, só não me responsabilizem pelo que vier a dar errado.
Abraços,
Otávio
// Walking Breadboard / Protoboard Ambulante
// by Otavio Carneiro dos Santos <http://umcarneiro.blogspot.com>
// based on Sweep, by BARRAGAN (example in Arduino)
// This code is in the public domain.
#include <Servo.h>
Servo pataEsquerdaTras;
Servo pataEsquerdaFrente;
Servo pataDireitaTras;
Servo pataDireitaFrente;
int pos = 0; //variavel temporaria
//guarda a posicao atual do servo
void setup()
{
pataEsquerdaTras.attach(9);
pataDireitaTras.attach(10);
pataEsquerdaFrente.attach(6);
pataDireitaFrente.attach(5);
}
void loop()
{
movePataEsquerdaParaFrente(pataEsquerdaTras);
movePataEsquerdaParaTras(pataEsquerdaTras);
delay(1000);
movePataDireitaParaFrente(pataDireitaFrente);
movePataDireitaParaTras(pataDireitaFrente);
delay(1000);
movePataEsquerdaParaFrente(pataEsquerdaFrente);
movePataEsquerdaParaTras(pataEsquerdaFrente);
delay(1000);
movePataDireitaParaFrente(pataDireitaTras);
movePataDireitaParaTras(pataDireitaTras);
delay(1000);
}
//move o servo esquerdo informado para frente
//nota: os servos do lado esquerdo ficam espelhados em relacao
// aos do lado direito, por isso ha metodos distintos
// para cada lado.
void movePataEsquerdaParaTras(Servo servoToMove)
{
int posInicial = 1;
int posFinal = 90;
for(pos = posInicial; pos < posFinal; pos += 1)
{
servoToMove.write(pos);
delay(15);
}
}
void movePataEsquerdaParaFrente(Servo servoToMove)
{
int posInicial = 1;
int posFinal = 90;
for(pos = posFinal; pos>=posInicial; pos-=1)
{
servoToMove.write(pos);
delay(15);
}
}
void movePataDireitaParaTras(Servo servoToMove)
{
int posInicial = 90;
int posFinal = 180;
for(pos = posFinal; pos>=posInicial; pos-=1)
{
servoToMove.write(pos);
delay(15);
}
}
void movePataDireitaParaFrente(Servo servoToMove)
{
int posInicial = 90;
int posFinal = 180;
for(pos = posInicial; pos < posFinal; pos += 1)
{
servoToMove.write(pos);
delay(15);
}
}
Marcadores:
arduino,
diy,
eletrônica,
robótica,
tutorial
terça-feira, 30 de abril de 2013
Como acessar o site do Banco do Brasil no Ubuntu 12.04

Atualização (jan/2015): Procedimento para acessar o BB no Debian Jessie XFCE
Pessoal,
Estou usando o Ubuntu 12.04 no desktop de casa e, na hora de acessar o site (sítio?) do Banco do Brasil, notei que não tinha o Java instalado. Procurei na Central de Programas do Ubuntu e não tinha Java por lá. E agora? Procuremos na internet...
Achei o Blog do Alexandre di Salvo, em que ele ensina a instalar o Java 7, mas ele usa linhas de comando. Como sei que muita gente tem medo das telas com fundo preto e letras brancas desde a primeira vez que usaram o "DOS", achei melhor ensinar aqui a fazer a mesma coisa usando a interface gráfica...
 A primeira coisa a fazer é adicionar um canal de software à Central do Ubuntu. Isso é algo a ser feito com cautela. Um canal de software é um repositório de programas que a Central de Programas vai usar quando você estiver querendo instalar alguma coisa. É bom sempre dar uma pesquisada antes de adicionar qualquer coisa a seus canais, pois além de software maliciosos, você pode instalar algum software que cause incompatibilidade com o seu sistema e deixá-lo instável.
A primeira coisa a fazer é adicionar um canal de software à Central do Ubuntu. Isso é algo a ser feito com cautela. Um canal de software é um repositório de programas que a Central de Programas vai usar quando você estiver querendo instalar alguma coisa. É bom sempre dar uma pesquisada antes de adicionar qualquer coisa a seus canais, pois além de software maliciosos, você pode instalar algum software que cause incompatibilidade com o seu sistema e deixá-lo instável.O repositório indicado pelo Alexandre é o do WebUpd 8, que parece ter boa reputação na internet, então eu o adicionei.
Depois de adicionar este Canal, pode ser necessário atualizar a lista de repositórios do Ubuntu. Para fazer isso, basta entrar no Gerenciador de Atualizações e clicar em Verificar.
Agora você já pode voltar à Central de Programas do Ubuntu e procurar o Java de novo. Ele é um "item técnico" (um programa usado por outros programas), então você tem que clicar no link abaixo da janela: "Mostrar XX itens técnicos".
Instalei o Java 7. Acabou? Ainda não, falta o plugin do Firefox...
Procure por Plugin Java na Central de Programas do Ubuntu. Você deve encontrar o Icedtea.
Depois de instalá-lo, feche o Firefox (não esqueça de gravar este blog nos favoritos antes disso ; ).
Reabra o Firefox e volte ao site do Banco do Brasil. Dessa vez, ele vai abrir uma janelinha cinza perguntando se pode executar o "jmid", criado pelo Banco do Brasil. Clique "Executar".
Na próxima tela, ele vai mostrar uma advertência perguntando se você deseja bloquear a execução desse mesmo programa que você acabou de permitir. Responda "Não". Atenção! Responda "Não", entendeu? Esse é aquele tipo de pergunta de lógica "Você é contra a proibição do desarmamento?", tem mais de uma negativa, mas o que você quer é "permitir" a execução (de novo!), ou seja, "Não" bloquear.
Se você se confundiu (não te culpo) e respondeu que sim, você vai precisar reiniciar o computador e entrar no site do Banco de novo. Desta vez, clique "Executar" e "NÃO!". Aí, sim, vai funcionar.
Pronto! Você já pode acessar o seu banco.
ATUALIZAÇÃO: A partir de uma atualização ocorrida agora na segunda quinzena de outubro de 2013, a pergunta que o Java faz antes de acessar o sítio do Banco do Brasil mudou. Ao invés de perguntar se você quer bloquear o JMID, ele mostra esta tela:
"Advertência de Segurança: Permitir acesso à aplicação a seguir por este site?"Basicamente é a mesma pergunta que ele fazia antes, mas colocada de uma maneira mais simples e com respostas que indicam claramente sua intenção: "permitir" ou "não permitir".
ATUALIZAÇÃO de maio/2014: Recentemente, a mensagem mudou novamente. Agora ela é assim:
"Deseja executar esta aplicação? Módulo de Segurança Banco do Brasil". Agora você tem a opção de "Executar" ou "Cancelar" e mais: agora você pode dizer para o Java não mostrar novamente esta tela. Parece que é o fim das confirmações, não? Veremos.
CONTINUANDO DO POST ORIGINAL:
Agora vem a pergunta que não quer calar: é seguro acessar o Internet Banking dessa forma? Eu não queria ter que responder, mas não posso me esquivar...
Quais são as brechas de segurança que existem entre você e o Internet Banking? O maior perigo que eu vejo é a possibilidade de interceptação dos seus dados bancários. Quais são as proteções contra isso? Criptografia e certificação digital. Como saber se estas proteções estão sendo aplicadas? Veja as informações apresentadas no ícone de cadeado do Firefox. Vou tentar explicar algumas delas.
 Ao clicar no cadeado, você vai ver que a conexão é criptografada e que o certificado digital é homologado pela VeriSign, que é uma conhecida empresa do ramo de soluções de segurança, recentemente adquirida pela Norton.
Ao clicar no cadeado, você vai ver que a conexão é criptografada e que o certificado digital é homologado pela VeriSign, que é uma conhecida empresa do ramo de soluções de segurança, recentemente adquirida pela Norton.
Você pode clicar no botão "Mais informações..." e obter mais detalhes.
Duas informações nesta tela são interessantes.
Na parte de Identidade do site, você vê que está acessando realmente www2.bancobrasil.com.br. Por que isso é importante? Sites maliciosos podem "personificar" o site do banco, mas não teriam a sua identidade homologada pela VeriSign ou outra autoridade certificadora. Você pode clicar em "Exibir certificado" e ver mais detalhes, de que vou falar abaixo.
Na parte de Detalhes técnicos, você vê que a conexão está sendo criptografada com uma criptografia de nível alto. Isso quer dizer que as informações que você digita são codificadas e só podem ser lidas pelo destinatário (o banco, no caso).
Clicando em "Exibir certificado" você pode ver mais detalhes sobre o certificado. Se tiver curiosidade, pode aprender um bocado sobre o processo de certificação digital, que é muito interessante. Se não tiver curiosidade, basta saber que o site foi certificado como pertencendo realmente à empresa Banco do Brasil S.A. e que esse certificado foi emitido por uma empresa de renome.
Resumindo, é seguro? Deixo para você decidir, pois não posso me responsabilizar pelo que você faz ou não faz na internet. Também não sei se qualquer pessoa usa o seu computador ou se todo mundo tem a sua senha ou se seu browser está desatualizado ou qualquer outra situação de risco. Só posso fazer recomendações:
1) Não acesse o seu banco de qualquer computador. Mais importante: não acesse o seu banco de lan houses ou telecentros. Se estiver fora de casa e quiser fazer transações, vá ao banco.
2) Mantenha seu sistema operacional atualizado;
3) Mantenha seu browser atualizado;
4) Mantenha o Java atualizado. No caso do Linux, vale olhar a reputação do Canal de Software de onde você instalou o Java. Se não tiver usado o procedimento que indiquei (ou se estiver no Windows), tenha certeza de que instalou o Java do site oficial (www.java.com).
5) Quando acessar sites de banco, dê uma olhada no cadeado. Não tem cadeado? Não entre.
6) Clique no cadeado e veja se o site é do banco que você quer entrar mesmo. O certificado é de outra empresa que não tem nada a ver? Não entre.
7) Está na dúvida? Não entre.
Seguindo tudo isso, estarei seguro? Ainda assim não sei. Você pode estar usando o site e ninjas alienígenas entrarem por sua janela e te forçarem a comprar créditos para seus celulares intergaláticos. Se você imaginar outro cenário de risco (antes ou depois do apocalipse zumbi), deixe um comentário para ajudar outros leitores.
Abraços,
Otávio
Para ver posts semelhantes, clique no marcador "home banking"
Marcadores:
home banking,
linux,
segurança da informação,
software livre,
tutorial,
ubuntu
Assinar:
Comentários (Atom)